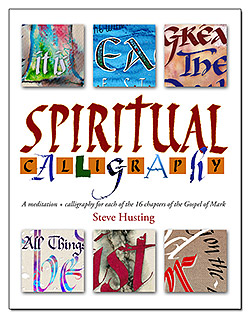To make guidelines easily in Microsoft Word (and similar text programs):
1. Open a new page and set the margins all around so they are narrow, like .5″.
2. Hold down the Shift key and the Underline key and “draw” a line all the way across.
3. Highlight the line by clicking in the left margin next to it and choose a type size of 8pt.
4. Copy and paste the line over and over, one underneath the other.
Simple!
To increase the distance between the lines, highlight them all and select a larger type size. You can copy those lines, make a Page Break after, then paste them, and increase those lines’ line-spacing on a new page, and so on, each page with larger line-spacing. So you’ll have a collection of different line spacing guides to chose from. Label the top of each page as 8pt, 9pt, 10pt, 12pt, etc.
You can also select all the lines and choose a different type color, like blue or light gray, so you can see your work better (assuming you are not using a light table but writing directly on the lined page).
Of course, your lines don’t have to be the same distance apart. Increase the type size for the lines above and below two spaced lines for the ascenders and descenders, if necessary. Those extra lines can be a different color, if you wish, like light blue.
Later, you can create your broad-edge x-height “staircases” on these pages by hand after you print them out and jot down which ones are perfectly sized for certain pens, then go back and enter that information (“6.0mm Parallel Pen”) at the top of its page.
What about slant lines? I suggest saving the above document without slant lines and copying it as a new file name with slant lines.
1. First resize the page so you can see the whole page on your screen. Use the Zoom and choose Whole Page.
2. Now click on Shapes and choose a line.
3. Draw a vertical line right over the horizontal lines, top to bottom, at the left side, holding down Shift so the line is locked in the vertical.
4. With the line still selected, color it with an appropriate light color.
5. Select to Rotate the line 10 degrees, 55 degrees, or of whatever angle you want.
6. Select the line, then copy and paste it as many times across the page as you wish.
7. On the top of the page, indicate the angle used.
Simple!